Hello friends, in this WordPress tutorial we learn how to install WordPress on your site. It is just as simple as installing and setting up any application on Android phone. That means no need of knowledge of coding. So now go for some action.
Table of Contents
Things to install WordPress
- Download WordPress software
- Upload to server
- Setting Database
- Filling Details
- Click to install
- Name your site
Download WordPress
As you know, WordPress is free and open source software. You can download it from Official website of WordPress. You can also go to download page here.
Just for quick action.
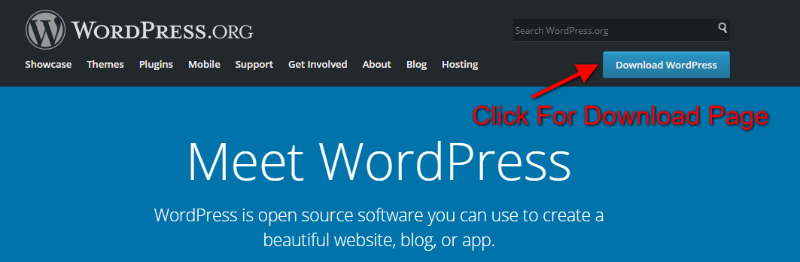
WordPress Official Site
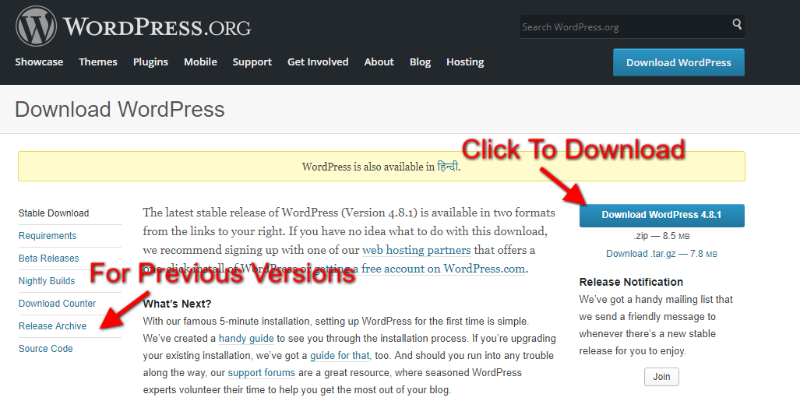
WordPress Download Page
Upload WordPress zip file to server/localhost
If you are managing a site then you knew basic things. Like where to upload the source code to run them.
- If you are using a hosting then upload WordPress code file to your control panel. Login to your hosting’s Cpanel. Go to your site’s directory via file manager >> public_html >> yourdomainname folder. Now upload Source code zip file here and unzip it. Now open WordPress folder in the yourdomainname folder. Select all file and folder and move them to yourdomainname folder. Now you can remove the zipped file and WordPress folder.
- If you are using a local server, then unzip the source code in the htdocs folder and rename the folder as you want.
Now point your browser to your site. For live server just add your domain in the address bar and press Enter. Similarly for localhost user. Point to your site using localhost/your-project-name.
When you point to your site/project, you find a page which tells the required things for installation of WordPress. All things are related to the database.
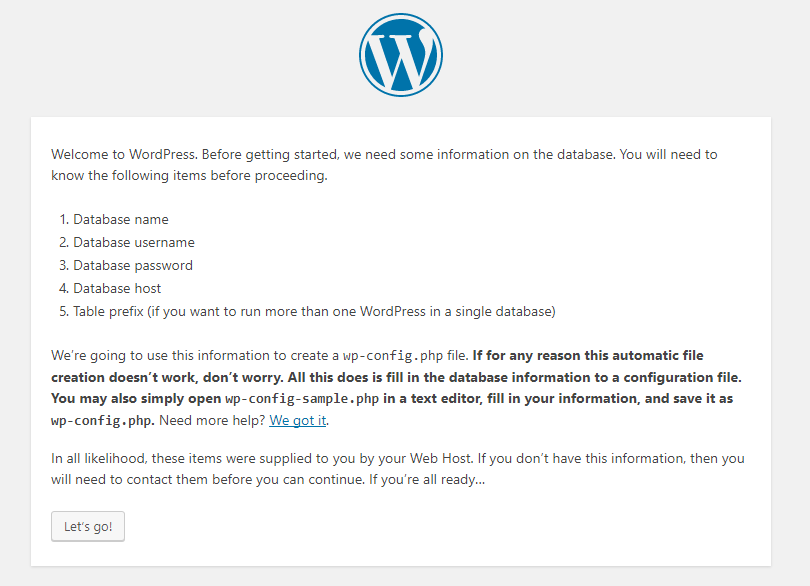
So you have to create a database and a database user.
Create a database for your site
As WordPress says, you have to create a database and a database user for your site. For the live server, please follow instructions given by service provider.
And for the local server, open localhost/phpmyadmin and create a database. Then back to install page. Fill your database name. “root” as the user and blank the password field. Add a prefix for security reason.
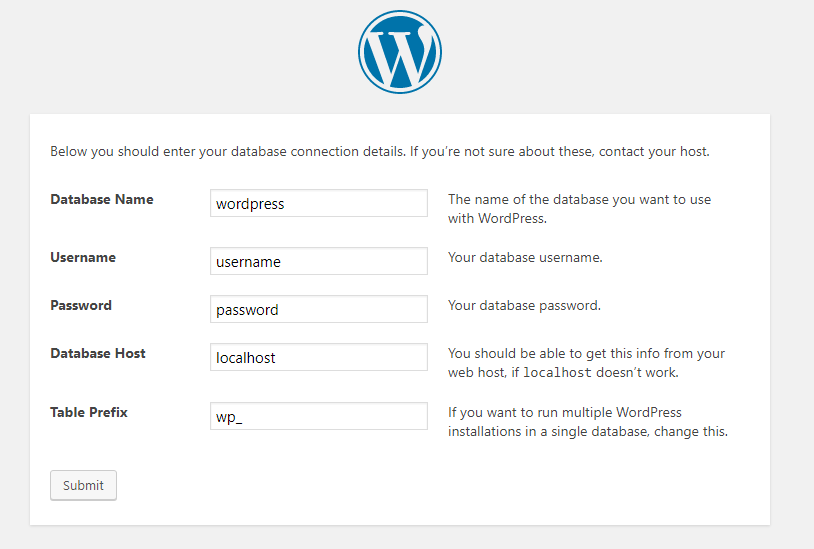
After filling the database related details, submit it. If all things are correct then it asks you for install. Simply install it.
Name your site
Now next step name your site. Add a tagline for your site. Give a name to your first user and set the password. Add your email is compulsory, it asks you to double check the email address. If you forget the password or not able to log in, this email will be your savior.
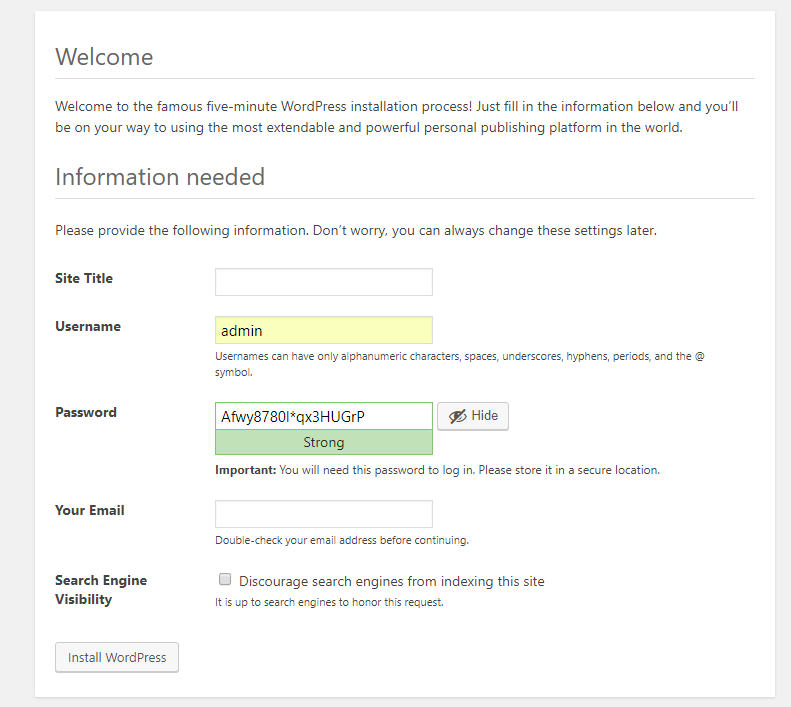
It’s all that you need to install WordPress. Now you can see the login form. Where you fill your credentials to the admin area, can go to front-end.
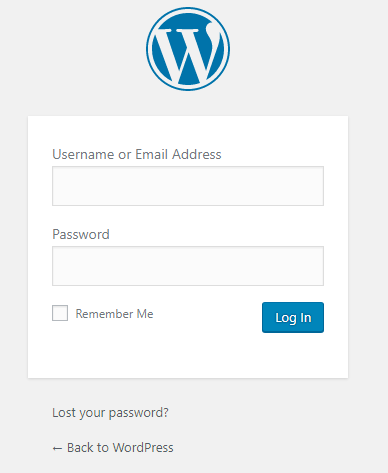
How easy to install WordPress on your server.
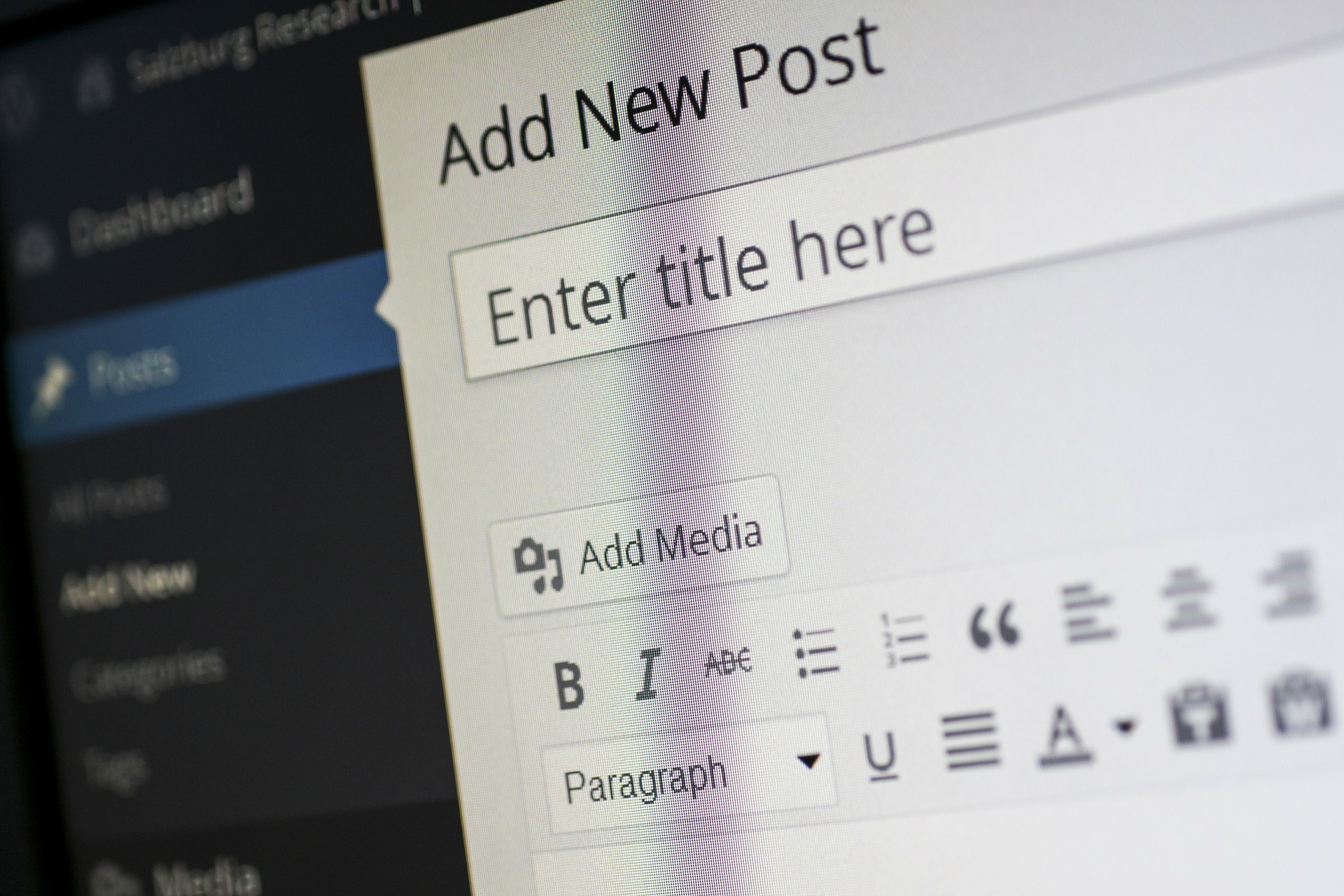
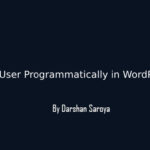






Leave Your Comment Here